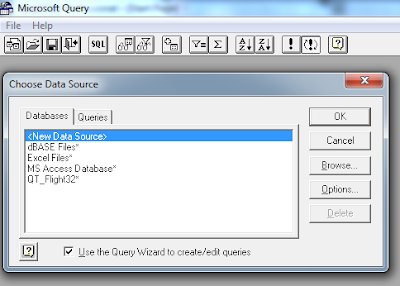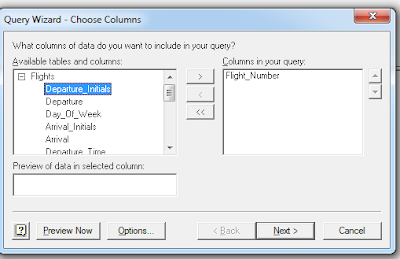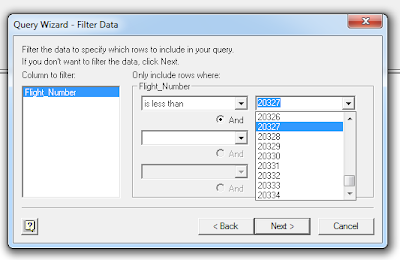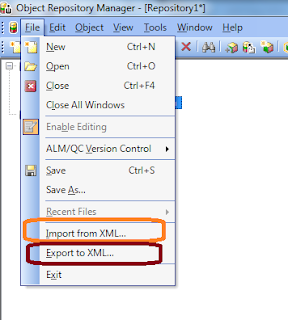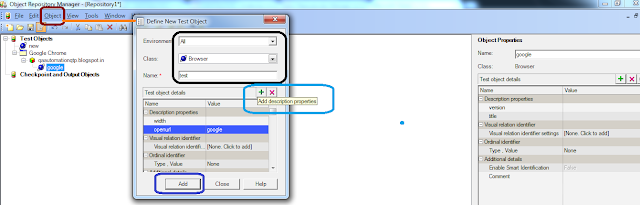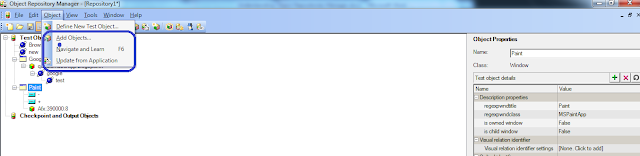UFT/ QTP enables us to configure the values for properties and
other items by defining a value as a constant or a parameter. We can also use
regular expressions for some values to increase the flexibility and
adaptability of our tests. A parameter is value that is defined or generated
externally and is retrieved during a run session. A parameter for example can
take value from an external source like excel sheet or UFT data tables.
The major advantage or need of using parameters in test is to create data driven tests.
Let me explain this with an example. Suppose there are two edit controls in the Page Username and Password and user clicks on login button to login.
Suppose the requirement is to create test which will
validate different users are able to login into application successfully. If we
use constant value for Username and Password and have to validate for 100 Users,
we will need to create 100 tests, Maintaining 100 tests is a tedious task and
time consuming activity.
Let me explain this with an example, suppose there is
change in identification property of the Username edit box. E.g. Name of Username
field is changed to E-Mail and the user using constants is using the local
object repository for each test. We need to make change in each of the tests. Maintenance
is also difficult because of rework for minor change in script. Also keeping the
test executor understand the difference between the tests and which test is for
which purpose is difficult task with growth in size of test suite.
Using Parameters in the test solves the above problem, we
can iterate the same test steps execution using multiple data set and can
compare the expected result with the pre-defined data stored in the data
source.
For e.g for successful login or incorrect password, parameterization
using data table object, the code is like:
 |
| Parameterization |
Browser("qaautomationqtp").page("qaautomationqtp").WebEdit("UserName").Set
DataTable("UserName", dtGlobalSheet)
Browser("qaautomationqtp").page("qaautomationqtp").WebEdit("Password").Set
DataTable("Password", dtGlobalSheet)
Browser("qaautomationqtp").page("qaautomationqtp").Webbutton("SignIn").Click
In the above example we use the global sheet to drive the
data. We can upload data from external excel file or database to datatables in
QTP and also extract back the information from data tables to excel using data table
import/export methods. Once we have data in the local sheet or global sheet in
data table, we can use data as shown in above code in QTP.
By data driven
testing using parameterization, we need to create only a single test for 100 of
tests using hardcoded approach and also the data is managed at a single place,
hence improving the maintenance of the test.
Next question is what all we can parameterize in QTP, we can parameterize :
- Checkpoints properties
- Object properties for a selected step.
- Operation arguments defined for a selected step.
- Object properties in Object Repository.
The different ways in which data can be parameterized in QTP/UFT are as follows:
- Test parameters enable us to use values passed in the test.
- Action parameters enable us to pass values from other actions in the test.
- Using Random Number, we can parameterize the value where any random numeric value can be provided.
- Environment variable can be used for parameterization in QTP
- Using datatables in QTP/UFT, we can parameterize the data. Before running the test we need to specify in Test Setting or action settings in QTP, how many iteration the test needs to be executed
This article "Working with data tables" explains
how to work with data tables in details.