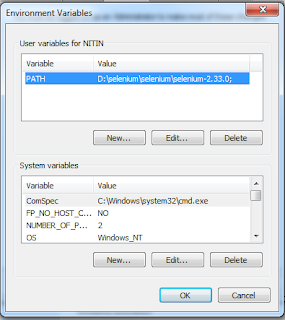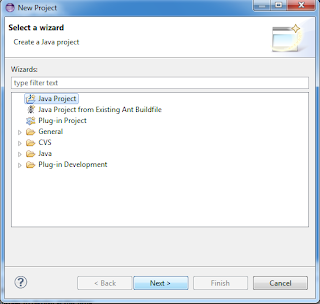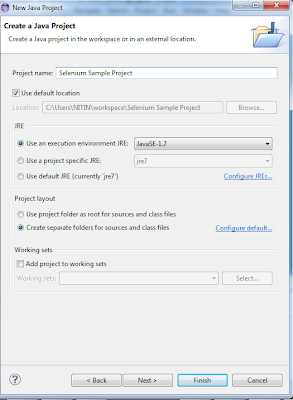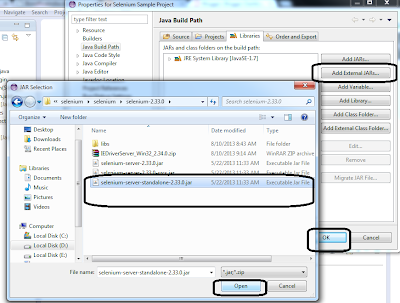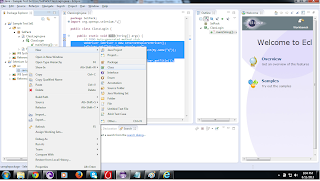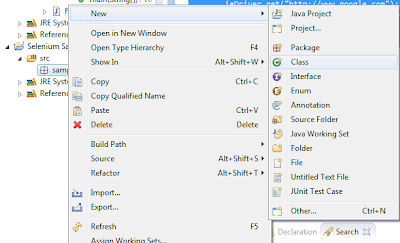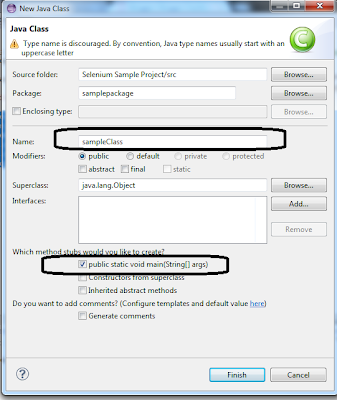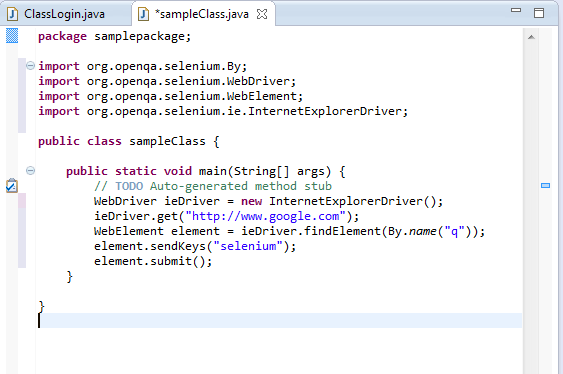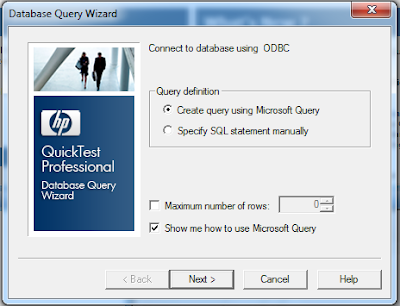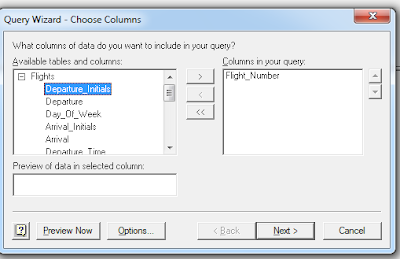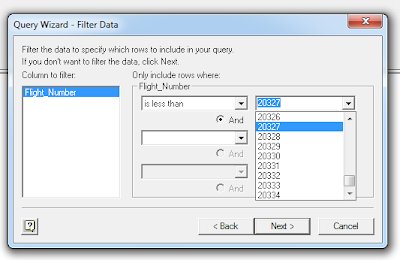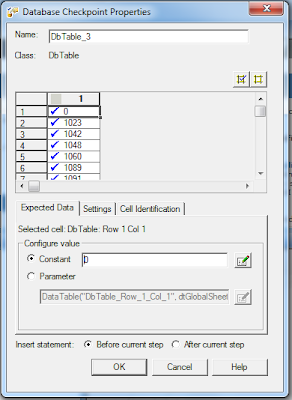Starting working with Selenium IDE:
1. Before Working with Selenium IDE, we will need to have mozilla firefox installed in the machine.
2. Also plugins and add-ons for using Selenium needs to be installed from selenium official webSite.
3. Once the add-ons are properly installed, To Open Selenium IDE, go to Web Developer>Selenium IDE or Press "Ctrl+Alt+S"
File Menu - File Menu provides the options to create a new test case, test suite, and the test suite can be exported to Ruby/Java/c# Web Driver or Remote Control.
Recording - Recording starts automatically on launching the IDE.
Test Run - Icon to run all tests or individual tests is available on Selenium IDE
Test Execution Speed - Test execution script can be set as fast or slow as shown in figure 1.
Assertions and Verification can not be done during recording and needs to be added manually.Difference between assert and verify Commands is test execution stops once assert statement fails but test execution continues to next step if we execute the Verify command, although the test status fails in both cases.
Tips for adding command:
User is provided with all the possible commands on a object when Selenium IDE is open.
Steps:
1. Right Click on an object in Firefox browser.
2. Click on Show All Available Commands>Select the required Command.
3. Command will be added in the test.
2. Also plugins and add-ons for using Selenium needs to be installed from selenium official webSite.
3. Once the add-ons are properly installed, To Open Selenium IDE, go to Web Developer>Selenium IDE or Press "Ctrl+Alt+S"
Understanding Selenium IDE
Below Figure explains various components of Selenium IDEFile Menu - File Menu provides the options to create a new test case, test suite, and the test suite can be exported to Ruby/Java/c# Web Driver or Remote Control.
Recording - Recording starts automatically on launching the IDE.
Test Run - Icon to run all tests or individual tests is available on Selenium IDE
Test Execution Speed - Test execution script can be set as fast or slow as shown in figure 1.
Creating First Test in Selenium IDE
Recording starts automatically once we launch Selenium IDE, and perform some action on the Firefox browser.Once some action is performed, the action is displayed is command , e.g : Click , Open, etc. Target displays the property of object on which command is to executed and value is value to be set in input.Assertions and Verification can not be done during recording and needs to be added manually.Difference between assert and verify Commands is test execution stops once assert statement fails but test execution continues to next step if we execute the Verify command, although the test status fails in both cases.
Tips for adding command:
User is provided with all the possible commands on a object when Selenium IDE is open.
Steps:
1. Right Click on an object in Firefox browser.
2. Click on Show All Available Commands>Select the required Command.
3. Command will be added in the test.
 |
| Adding command to selenium test |