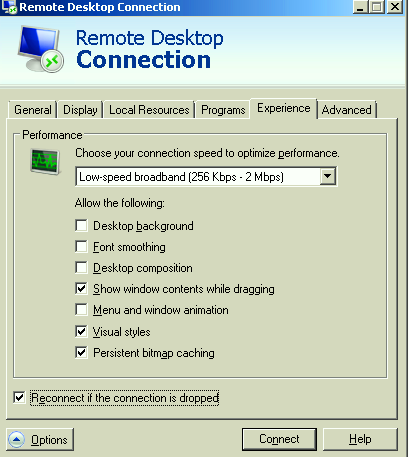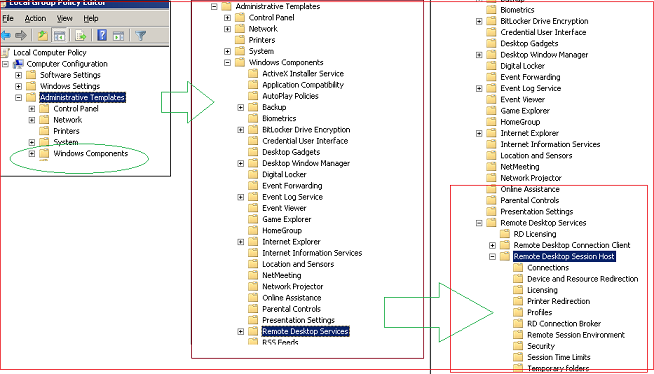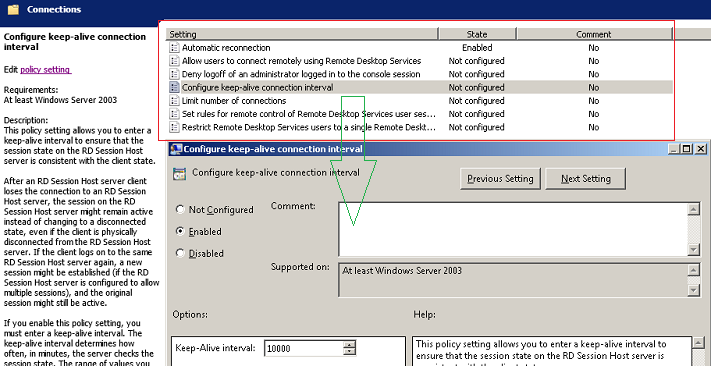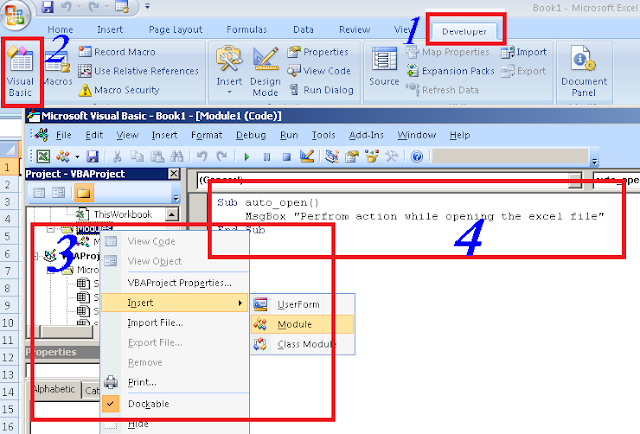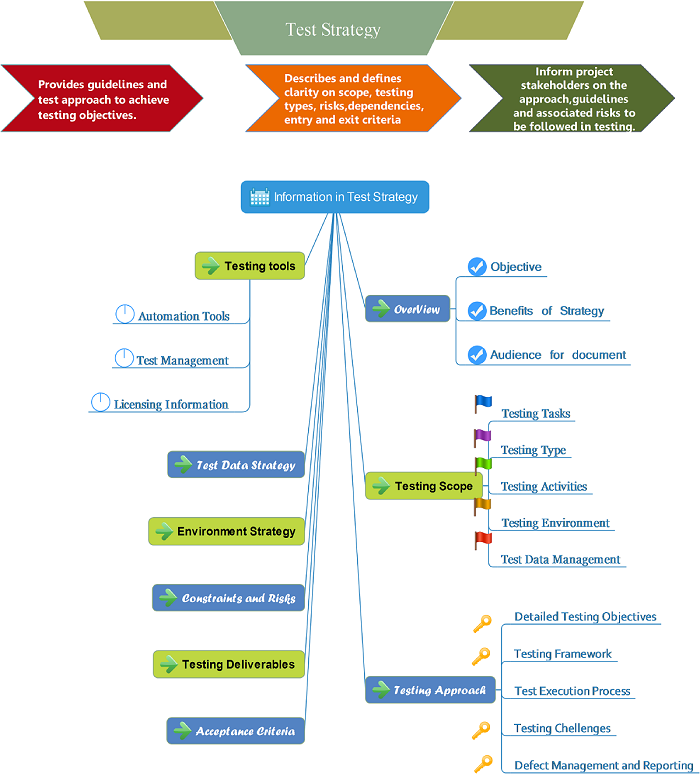Blog to understand automation concepts in QTP, Selenium Webdriver and Manual Testing concepts
To view or not the test results in UFT
Once a test is executed in QTP/UFT, test results are displayed. UFT provides us the option to view the test results once the test execution completes. Follow following steps for the same.
Selenium WebDriver Automation concepts: Log file for Selenium IDE execution using FileLogg...
Selenium WebDriver Automation concepts: Log file for Selenium IDE execution using FileLogg...: We can create log files of selenium IDE test execution and store in an file using the below process: 1. Download the File Logging add...
Selenium WebDriver Automation concepts: Selenium Commands in Selenium IDE
Labels:
Selenium Automation,
Selenium WebDriver
Selenium WebDriver Automation concepts: Selenium Commands in Selenium IDE: Components of teststep in Selenium IDE A test step in Selenium comprises of following: Selenese Commands - set of selenium commands...
Selenium WebDriver Automation concepts: Exporting selenium IDE tests to WebDriver
Sorting excel data multiple times based on column Name using VBScript
Labels:
Advanced QTP,
QTP,
VBScript,
VBScript Tutorials
''Input Information - Workbook file Name with path ''WorkSheet Name '' Provide the sort criteria based on which data needs to be filtered seperated by | WorkBookFile = "C:\\testing.xls" SheetName = "testing" MultipleSortCriteria = "TestName|TestClass|TestPath" '' Define the constants to be used in the script Const xlYes = 1 Const xlAscending = 1 Const xlDescending = 2 Set oXL = CreateObject("Excel.Application") Set oWB = oXL.WorkBooks.Open(WorkBookFile) Set oWS = oWB.Worksheets(SheetName) Set oRnge = oWS.UsedRange ColCnt = oRnge.columns.count '' Create an array based on the sort criteria provided aSrtCriteria = split(MultipleSortCriteria,"|") For i = ubound(aSrtCriteria) to 0 step -1 ''Loop the times data needs to be sorted For j = 1 to ColCount step 1 If (oWS.cells(1,j).value =aSrtCriteria(i)) Then '' Sort the data based on the column name Set oRngeSrt = oXL.Range(Chr(asc("A")- 1+j) & "1") oRnge.Sort oRngeSrt, xlDescending, , , , , , xlYes oWB.save Exit For End If Next Next oWB.Close oXL.Quit Set oWB = Nothing Set oXL = Nothing
VBScript Code to close the IE browsers and Internet Explorer not responding window
Labels:
Advanced QTP,
qtp Scripts,
UFT 11.5,
VBScript,
VBScript Tutorials
- VBScript Code to close the IE browsers and Internet Explorer not responding window
Set WShell = CreateObject("WScript.Shell") ''This will close all the instances of task iexplore.exe. ''Parameter /f kills the process forcefully WShell.Exec("taskkill /fi ""imagename eq iexplore.exe"" /f") WScript.Sleep 100
''At time Internet explorer is not responding error is displayed ''The task has window title as internet explorer not responding. ''We can close the task based on window title with regular expression as Internet * WShell.Exec("taskkill /fi ""WINDOWTITLE eq Internet*"" /f") WScript.Sleep 100
''Once the window is closed, another window appear with similar title
'' which needs to be closed WShell.Exec("taskkill /fi ""WINDOWTITLE eq Internet*"" /f")
- VBScript Code to save the list of running tasks and save it in file abc.txt
''Below command will return the service for the process and save it in file abc.txt
Set WShell = CreateObject("WScript.Shell")
''This will close all the instances of task iexplore.exe. ''Parameter /f kills the process forcefully
WShell.Exec("tasklist /fi /svc>test.txt")
ReConnecting to Remote sessions using group policy edit
In QTP/UFT automation suite execution,we may require to connect remotely to multiple machines through remote desktop connection for monitoring test execution, We may face issue in remote connection being disconnected due to network issues/remote sessions.
To allow smooth test execution, we should reconnect to the remote sessions in case of any network disconnect. In this post, I will share what we can do to reconnect remote connection in case of session disconnect due to network issues and failures.
- Using experience in Remote Desktop Connection
- Go to Run>mstsc
- In Remote Desktop connection window, Go to Experience Panel.
- Select checkbox "Reconnect if the connection is dropped"
By default, a maximum of twenty reconnection attempts are made at five second intervals.
- Defining Group policy for Remote Desktop connection
- Navigate to group policy for the machine
- Navigate to run> gpedit.msc
- Local group Policy editor Window is displayed.
- Click on Administrative Templates\Windows Components\Remote desktop Services\Remote Desktop Session Host\Connections
- Policy Settings
- Automatic Reconnection- If policy setting is enabled, automatic reconnection is attempted for all clients running Remote Desktop Connection whenever their network connection is lost.
- Configure keep-alive connection interval - This policy setting allows you to enter a keep-alive interval to ensure that the session state on the RD Session Host server is consistent with the client state. If you enable this policy setting, you must enter a keep-alive interval. The keep-alive interval determines how often, in minutes, the server checks the session state. The range of values you can enter is 1 to 999,999.
Code to close multiple browsers except Quality Center/ALM in UFT/QTP?
Below Code shows how to close all browsers except browser based on the title of the browser in UFT / QTP.
Function CloseAllOpenbrowsersExcept(browsertitle) Set oBrowser = Description.Create oBrowser("micclass").Value = "Browser" ''Get all browsers open Set oBrowserLst= Desktop.ChildObjects(oBrowser) For i=0 to oBrowserLst.count-1 'Verify the title of the browser and close the browser if it does not the title passed 'in the function If InStr(oBrowserLst(i).GetROProperty("title"), browsertitle) = 0 Then oBrowserLst(i).close End If Next Set oBrowser = nothing Set oBrowser = nothing End Function
Similarly we can tweak the above code to close only a particular browser as shown below:
Function CloseOpenbrowserWithTitle(browsertitle) Set oBrowser = Description.Create oBrowser("micclass").Value = "Browser" ''Get all browsers open Set oBrowserLst= Desktop.ChildObjects(oBrowser) For i=0 to oBrowserLst.count-1 'Verify the title of the browser and close the browser if it does not the title passed 'in the function If InStr(oBrowserLst(i).GetROProperty("title"), browsertitle) <> 0 Then oBrowserLst(i).close End If Next Set oBrowser = nothing Set oBrowser = nothing End Function
Similarly we can close all browsers by removing the condition to check for title in the above code.
Function CloseAllOpenbrowsers() Set oBrowser = Description.Create oBrowser("micclass").Value = "Browser" ''Get all browsers open Set oBrowserLst= Desktop.ChildObjects(oBrowser) For i=0 to oBrowserLst.count-1 'Verify the title of the browser and close the browser if it does not the title passed 'in the function oBrowserLst(i).close Next Set oBrowser = nothing Set oBrowser = nothing End Function
Solution - ActiveX component can't create object: 'TDApiOle80.TDConnection'
Labels:
Advanced QTP,
ALM,
QTP AOM,
QTP Reporting,
qtp Scripts,
UFT 11.5
We can connect to ALM using 'TDApiOle80.TDConnection' object in VBscript as shown below:
Function CreateALMConnection(uRLALM,strUserName,strPassword,strDomain, strProject) Set objALMConnection = CreateObject("TDApiOle80.TDConnection") objQCConnection.InitConnectionEx uRLALM objQCConnection.Login strUserName, strPassword objQCConnection.Connect strDomain, strProject ''/* Write the required code for transaction with
'' ALM once the connection is created objQCConnection.Disconnect objQCConnection.Logout objQCConnection.ReleaseConnection Set objQCConnection = Nothing End Function
Some of the useful code for interacting with ALM from VBScript can be found at below location:
Copying files from ALM to local machine
While running the script in 64 bit machine, error message 'ActiveX component can't create object: 'TDApiOle80.TDConnection' is displayed. In case you encounter such error, you can run the script from SysWow64 location in Windows as :
C:\Windows\SysWOW64\cscript.exe scriptfilewithPath.vbs
From cscript.exe, the script will run successfully
VBA Code- Extracting Database data into excel sheet using macro
Code to read the data from database and writing data in excel file using VB Macro and VBA.
'''' Naming the sub as auto_open will trigger the sub automatically on opening the file.
'''' We can create a sub with different name and assign macro to a control in the excel
''''file
Sub auto_open()
'''' define the connection string to connect to the database, it can be a dsn created,
'''' or connection string to create to the database. Please refer connectionstrings.com
'''' to connect to different database using connection string.
connStr = "dsn=testthedb''
'''' Query to fetch data from the database
strGetEmployeeDetails = "select * from employee order by UserName asc;"
''''Provide reference of sheet to add data to in the current workbook. We can add a
''''sheet in excel, or refer to an external excel file/Sheet using excel.application.
''''In this example, Sheet Employee_Details exist in the current excel file Set worksht = ThisWorkbook.Sheets("Employee_Details") ''''-------------------------- '''' Create database connection Set Conn = CreateObject("ADODB.Connection") Set rset = CreateObject("ADODB.Recordset") Conn.Open connStr rset.Open strGetEmployeeDetails, Conn, adOpenStatic
''''The recordset is stored in rset.
''''The first row of data is the column details of the query results
''''and is added in the results header
For i = 0 To rset.Fields.Count - 1
worksht.Cells(2, i + 2) = rset.Fields(i).Name
Next i
''''Copy the recorset data into excel file starting at row 3 and column 2 worksht.Cells(3, 2).CopyFromRecordset rset rset.Close Set rset = Nothing ThisWorkbook.Save Conn.Close Set Conn = Nothing End Sub
VBA Code: How to auto trigger operation on opening or closing an excel file
Labels:
Test Scripts,
vba code,
VBScript
Problem : We need to perform or auto-trigger some operation while opening or closing an excel file. There may be operations required by excel user like connecting to database and auto populating the data from database on opening the excel file and generating pivot tables and charts automatically based on database data. Similarly it can be any other event that user want to perform on opening excel file(saved in macro-enabled xlsm file format)
How to create a module in excel VBA?
Open the VBA editor by clicking Alt + F11 or go to Developer tab and click on Visual basic. Below image shows how to create a sub or function in VBA. Following are the steps for creating a sub or function in VBA:
1. Click on Developer
2. Click on Visual basic icon. (The above two steps can be achieved by clicking on Alt + F11.
3. In the workbook, add new module.
4. In the module, add sub as shown below.
How to create a sub that will be auto-triggered on opening the excel file?
Create a sub with name as auto_open as shown in the code below. Try writing a small code as shown below which will display a message box when the excel file opens.
Sub auto_open() MsgBox "Show message while opening the excel file" End Sub
How to create a sub that will be auto-triggered on closing the excel file?
Create a sub with name as auto_close as shown in the code below. Try writing a small code as shown below which will display a message box when the excel file closes.
Sub auto_close()
MsgBox "Show message while closing the excel file"
End Sub Save the excel file in .xlsm format.
Mindmap for Test Strategy
A test strategy can be defined at organisation level or project level. If described at organisation level, the strategy is implemented in the projects in the organisation. Test Strategy document is not updated often and defines standards for testing activities and processes.
Below image shows the basic information about test strategy captured in a mindmap.
Please follow below excellent reference materials to understand the concept of test strategy:
Subscribe to:
Posts (Atom)